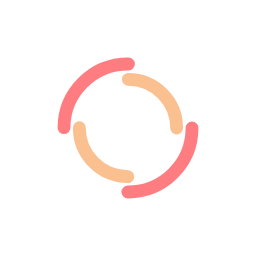
Synchronization in progress..
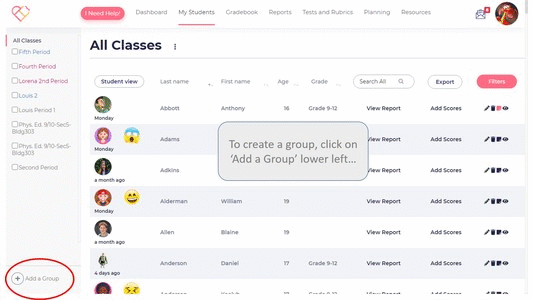
.png)
Instructions on how to connect your Zoom account to Clever can be found by clicking the link below:
You can create or upload resources and share with your Districts, individual schools, teachers, or students. You can share lesson plans, rubrics, documents, images, videos, links, etc.
Here is how:
1. If your students are underperforming on a specific test, you can share resources to help them improve for that test on their report card page under the goal’s section (see video)
2. Or you can create or add resources under the ‘Resources>My Resources page.
3. There are three kinds of resources you can create here: links, videos or documents, and images. Click ‘Add Resources’
4. Select how you want to share it. If you only want to share with your students, select ‘Private.’
5. Upload the file or add link and description then submit.
6. To share your newly created resource, click on the share icon, and select the class or students you would like to share.
As a student, you can work on improving your physical fitness by self-testing. Similar to what you do with your PE teacher during PE. The reasons for these tests are for you to be efficient in the essential and daily functions of your body. When your body is physically able to do what you need it to do, your brain functions better, you feel good about your self, and you do everything else better.
You can self-test or self-assess on any tests available in the system (same tests your teacher has access to) as many times as you want to, except for Rubrics. The system does not report on or your self-tests. The system will log each retry so you can monitor your progress. You can delete the tests as well. Here is how:
1. From your student’s Dashboard, click the menu or navigation option ‘Self-Test’.
2. On the ‘Self-Test’ page, click on ‘Create Test’.
3. Select a test from the list. We recommend you select the ones that have you most challenged.
4. On the test page, get ready and click on the test to perform it. We also suggest working with someone who can ‘post you’ while you complete the test and record your score.
5. Just click on the same test to repeat it as many times as necessary. You can create a new test or delete the ratings you don’t want to keep. Your teacher can monitor your self-testing as well. They have access to everything on your Dashboard.
You can add students to a class by following the steps below:
Scoring tools
Reduce your assessment time by over 80% using PhysednHealth Scoring Tools.
You can dramatically reduce how long it takes you to assess a small or large gym class by using our assessment tools. We suggest using a mobile device for optimal efficiency. Tools are available for the following tests:
Running or Walking Tests including
Stop Watch Tests including
General Counter Tests including
Measurements Tests including
Here is how:
If you have already created the test, open the test and click on ‘Test Tool’ from the action menu (3 dots next to a class name). If you have not created the test, you can just click directly on the tools at the bottom of ‘My Tests’ page and follow the prompts.
You can only set goals if you have self-tested or if you have taken a fitness test. The system uses the self-test or the fitness test as the baseline for your goal.
To set a goal
Manage your goals
On your report card, the number in the big circle in the goal section represents the goal set by your teacher or the system. The smaller circle is the goal you set for yourself.
You can access each individual student's dashboard from 'My Students' menu option. Here is how:
Your students can access PhysednHealth by either using the Clever portal or directly from physednhealth.com
Clever Portal:
Students can only self-score when you have given them permission to do so. When you create a test, it automatically defaults to self-score but you can change it both ways, Here is how: